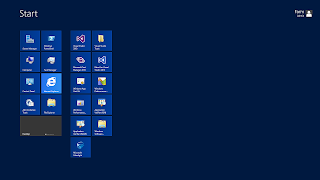Configure My Site in Sharepoint 2013
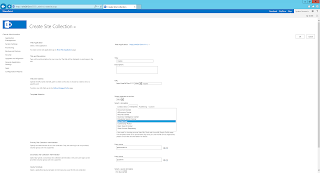
You can refer following microsoft link to configure my site however I have list down few quick step to get it done with minimul setup https://technet.microsoft.com/en-US/library/ee624362.aspx 1. First step will be to create a mysite site collection in the web application where you would like to enable my site feature. To do this goto central administration 2. Select Application Management -> Create Site Collection 3. Save to URL for later configuration 4. For template select Enterprise -> MySiteHost Template 5.Enable self service application, Go to Central Admin 6. Select Manage Web Application under application management 7. Select Web application 8. Select "on" in the self service site creation and be hidden from user in start a site. 9. Select Manage Appluication 10. Click on Permission Policy 11. click Add new Policy 12. Grant Create Subsites - Create subsites such ..... 13. Few pre-req permission will be selected automatically 14. click save ...